准备工作
磨刀不误砍柴工,在进入 Figma 的神奇世界之前,让我们先做好准备工作。
团队付费
Figma 有免费计划也有付费计划。需要注意的是,Figma 的付费都是以团队为单位的,并不会跟随帐号。同时还需要注意,需要付费的是编辑者席位,查看者都是免费的。在 Figma 内设计我们需要创建团队,而团队可以分为三种:
-
基础版(Starter):免费,但是有一些文件和项目数量限制。
-
专业版(Professional):$15/编辑者/月($144/编辑者/年)。
-
组织版(Organization):$45/编辑者/月,提供更多针对企业的特性。
一个帐号可以同时身处多个团队,但是你在每一个团队内的付费都是独立的。比如,你自己创建了一个基础版团队,同时作为编辑者加入了 A 和 B 专业版团队,还作为查看者加入了 C 专业版团队,那么只有你在 A、B 团队内的席位需要付费,也就是 $30/月。
具体的关于团队付费的细节参见下图:
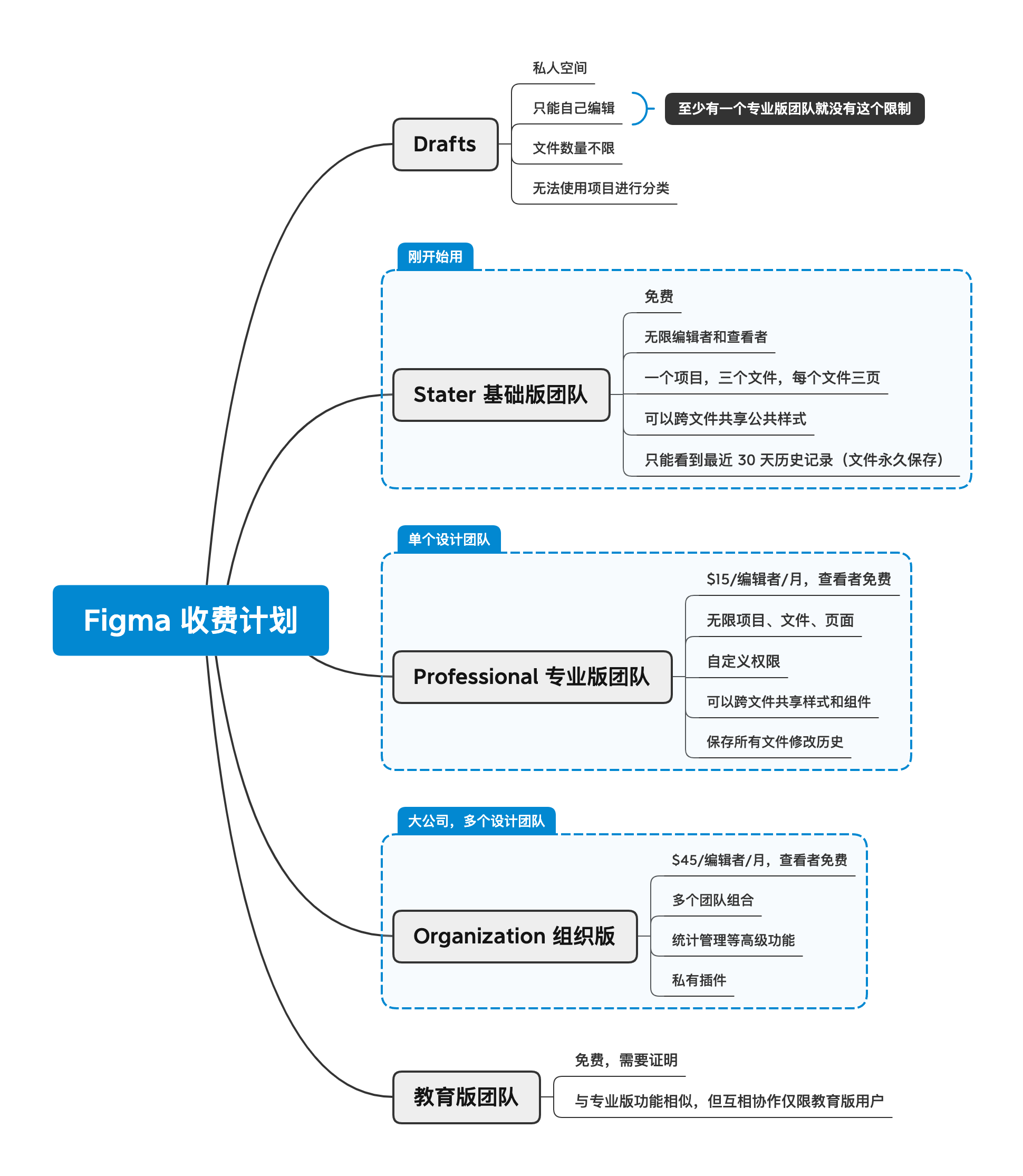 一般来说,在我们最开始熟悉 Figma 时直接创建基础版团队就可以了,当真的需要 Figma 工作时再考虑购买专业版。而组织版,根据我的体验相当于是多个专业版团队的组合,如果协作的设计师和文件不是特别多则不需要考虑。
一般来说,在我们最开始熟悉 Figma 时直接创建基础版团队就可以了,当真的需要 Figma 工作时再考虑购买专业版。而组织版,根据我的体验相当于是多个专业版团队的组合,如果协作的设计师和文件不是特别多则不需要考虑。
浏览器还是客户端?
Figma 是基于 Web 的,但同时也提供了客户端。Web 端可以随时访问,胜在方便,但客户端做了更多使用体验和性能上的优化。正式工作中推荐使用客户端,你可以前往 下载页面 下载对应操作系统的去安装。
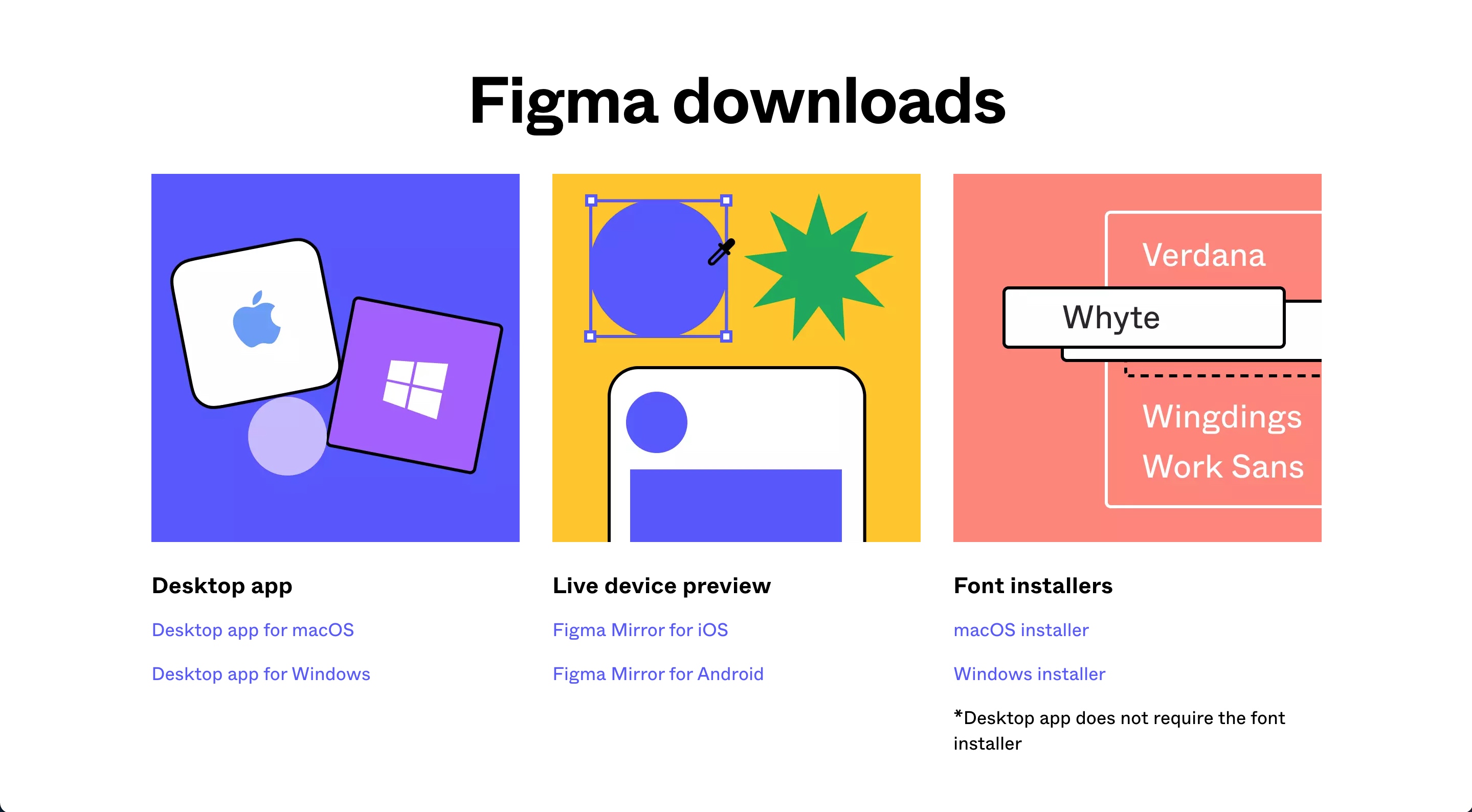 如果你想任何文件链接都用客户端打开,可以在浏览器中(客户端中无此菜单)打开任意文件,从左上角的下拉菜单中依次选择 Preferences → Open links in desktop app (偏好 → 在客户端中打开所有链接)。
如果你想任何文件链接都用客户端打开,可以在浏览器中(客户端中无此菜单)打开任意文件,从左上角的下拉菜单中依次选择 Preferences → Open links in desktop app (偏好 → 在客户端中打开所有链接)。
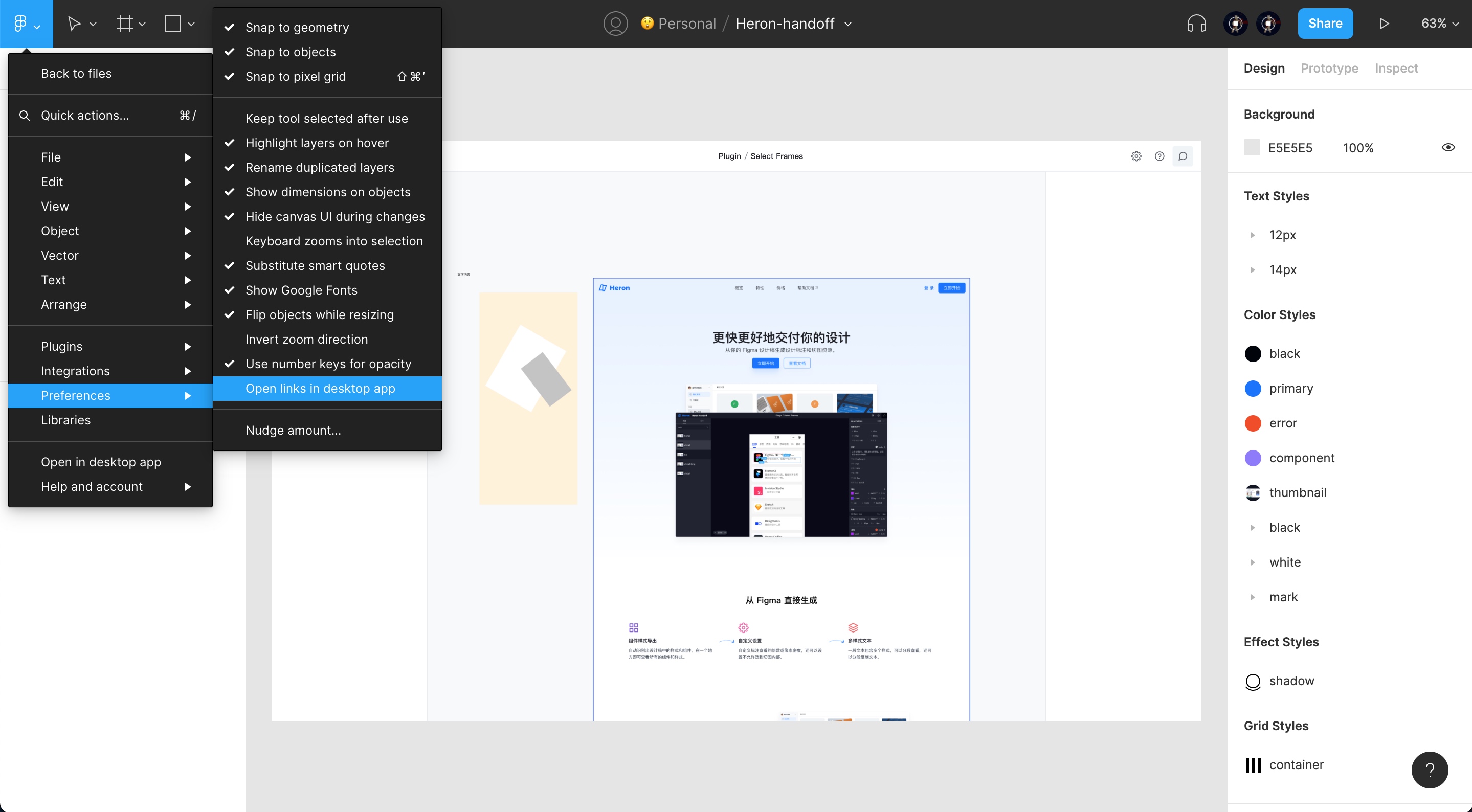
字体设置
受限于浏览器,Web 端的 Figma 无法读取本地字体文件。所以如果你要在浏览器中使用并调用本地字体,还需要安装一个 Font installer。
安装完成后,在个人设置(点右上角头像,下拉菜单中点击 Settings)弹窗中可以看到本地字体已经启用的提示。
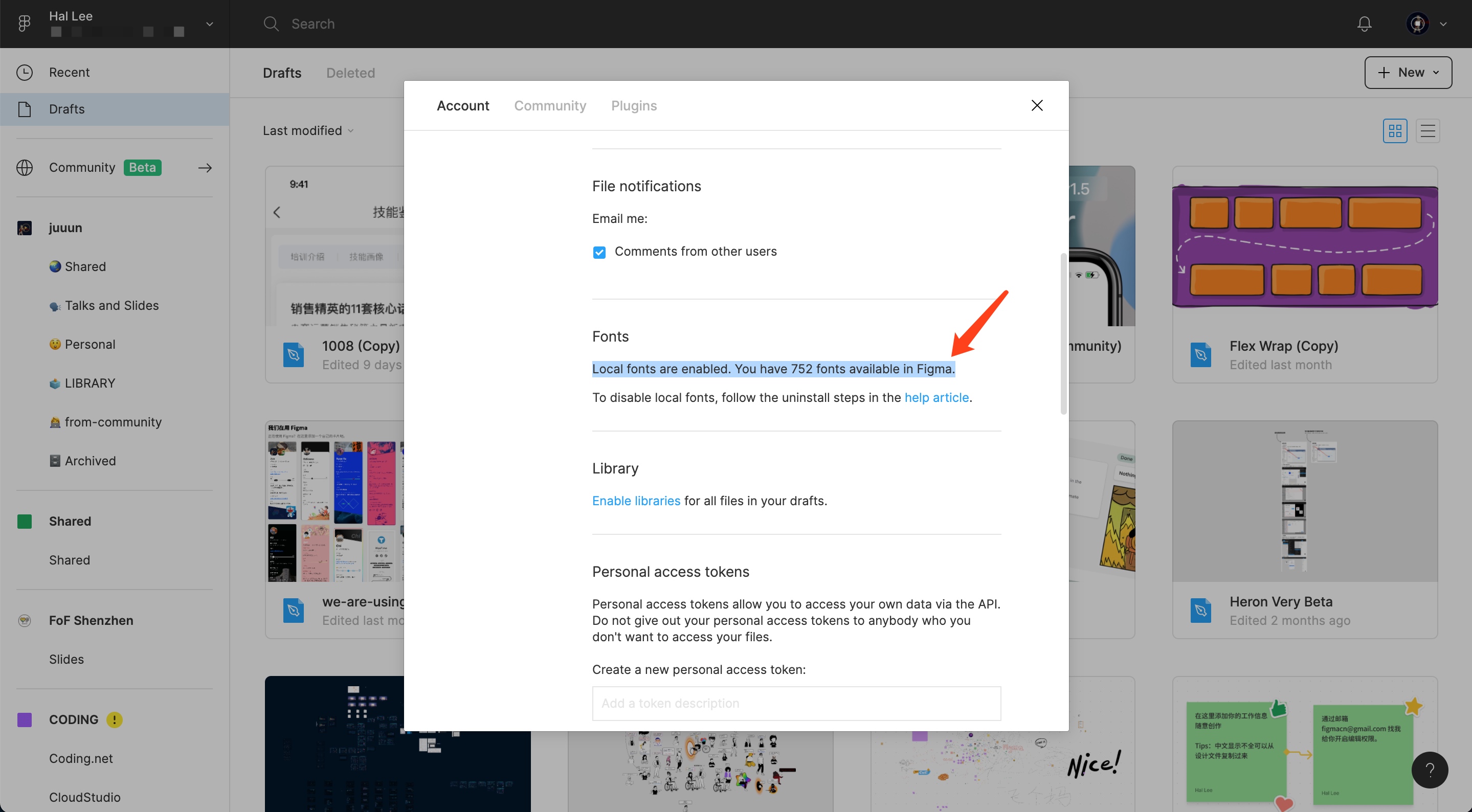 这里需要注意的是,Figma 的字体选择器很简陋,还不能根据字体名称搜索,所以输入中文搜不到,只能根据字体的 PostScript 名称搜索(在字体册中可以查到)。
这里需要注意的是,Figma 的字体选择器很简陋,还不能根据字体名称搜索,所以输入中文搜不到,只能根据字体的 PostScript 名称搜索(在字体册中可以查到)。
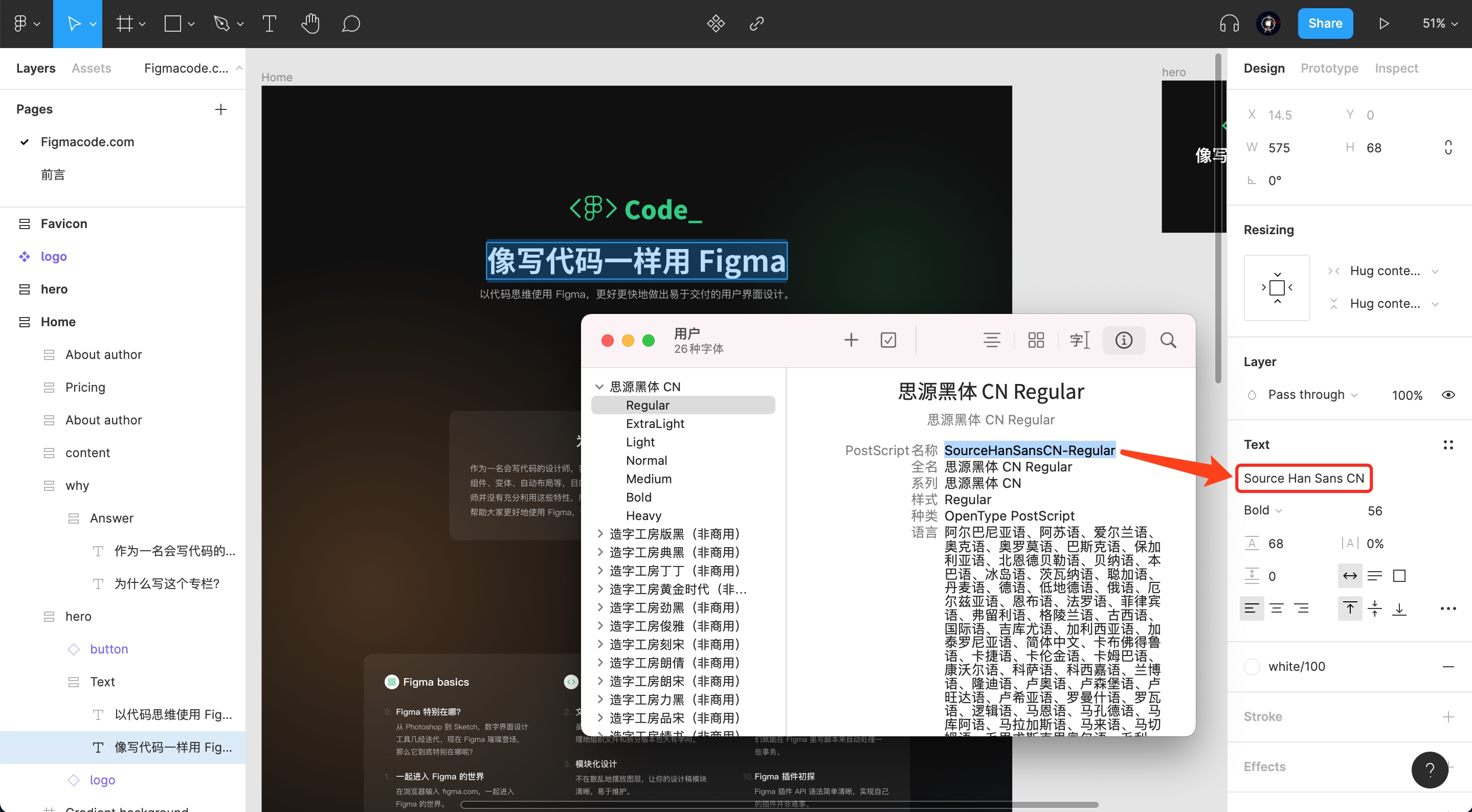 点击字体选择器右边的下拉箭头,会弹出字体选择列表,由于字体太多很不容易找,好在这里支持字母索引。比如我们需要找到思源黑体,可以直接按下
点击字体选择器右边的下拉箭头,会弹出字体选择列表,由于字体太多很不容易找,好在这里支持字母索引。比如我们需要找到思源黑体,可以直接按下 S,这个列表就会自动滚动到以 S 开头的字体这里,往下滚动一下就能很快找到了。
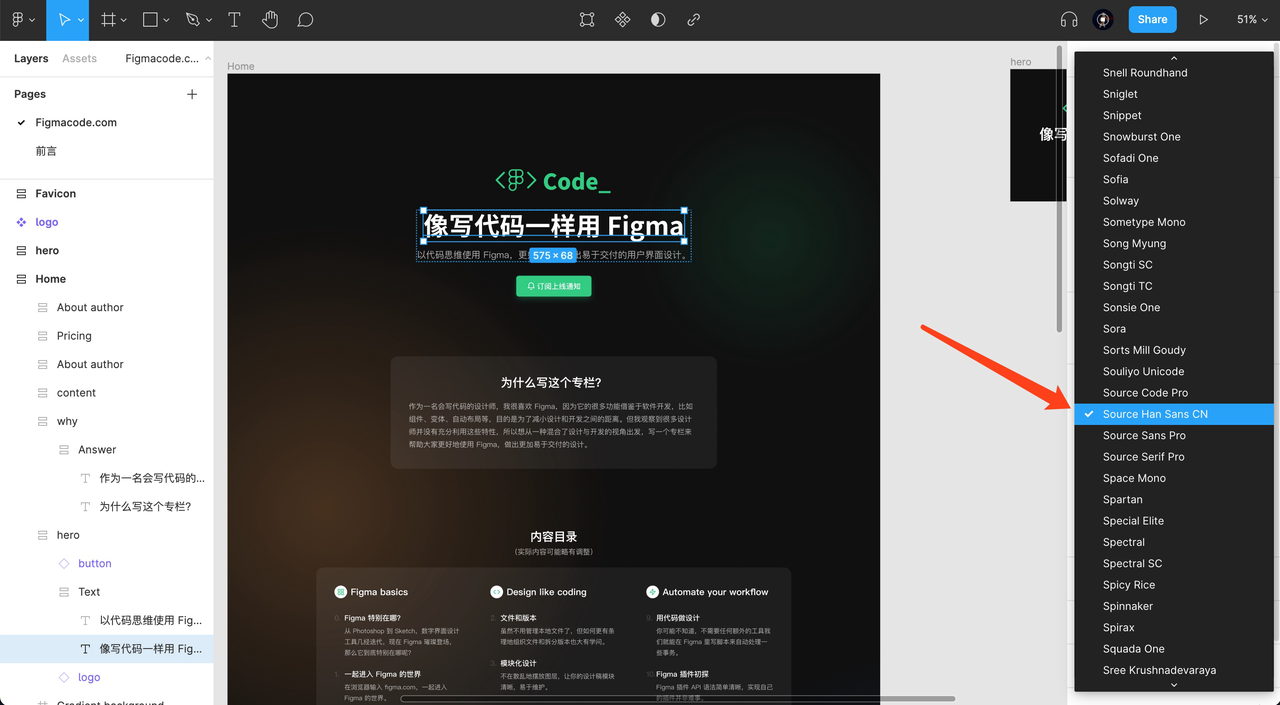
色彩空间
色彩空间指的是不同系统或软件对于色彩模式的实施方式,它影响着颜色的显示效果。Figma 只支持 sRGB 模式 的导出,浏览器默认就是该模式,所以不需要修改。而客户端默认是 unmanaged(未管理的),这可能会导致你的设计在不同的显示器上显示不一致,所以需要手动改为 sRGB 模式。我们点击顶部菜单栏的 Figma → Color Space 就可以将其切换为 sRGB,切换后需要重启一下客户端才会生效。
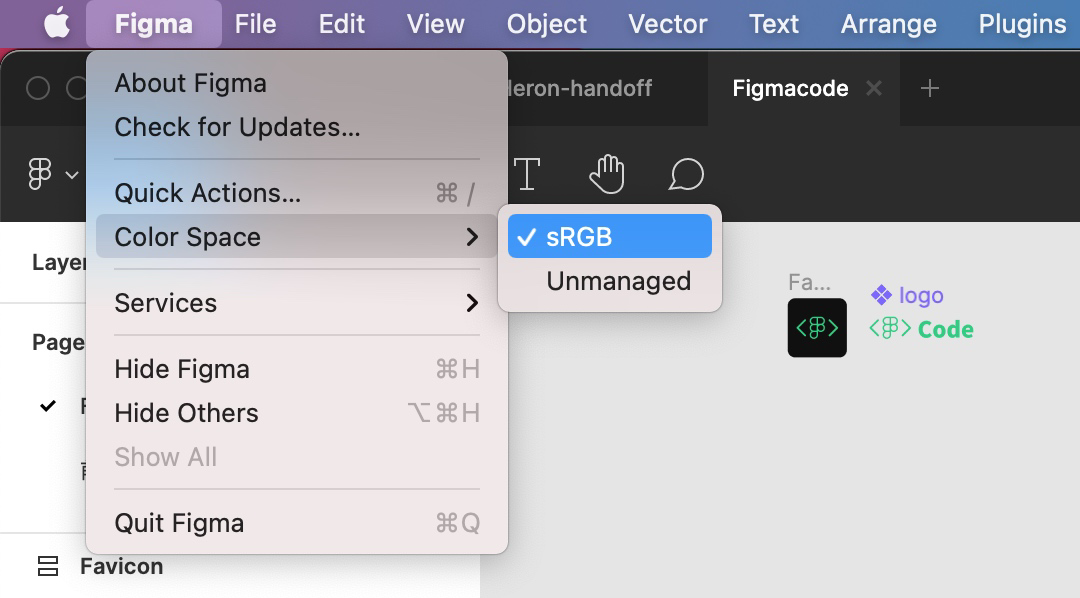
像素网格、像素对齐、推移间距
Figma 有很多选项都可以自定义,如果我们事先根据自己的喜好设置好,在设计时就会更加得心应手。
像素网格
当我们把画布放大到一定程度时,可以看到一个个像素网格(每个宽高都是 1px),这方便我们进行微调。一般默认开启,但是如果你认为这些网格会干扰你的设计,可以把它关掉。打开一个文件,点击右上角就会显示下拉菜单,点击里面的 Pixel grid(像素网格)即可将其关闭,再次点击重新开启。当然,你也可以使用快捷键 Cmd '。
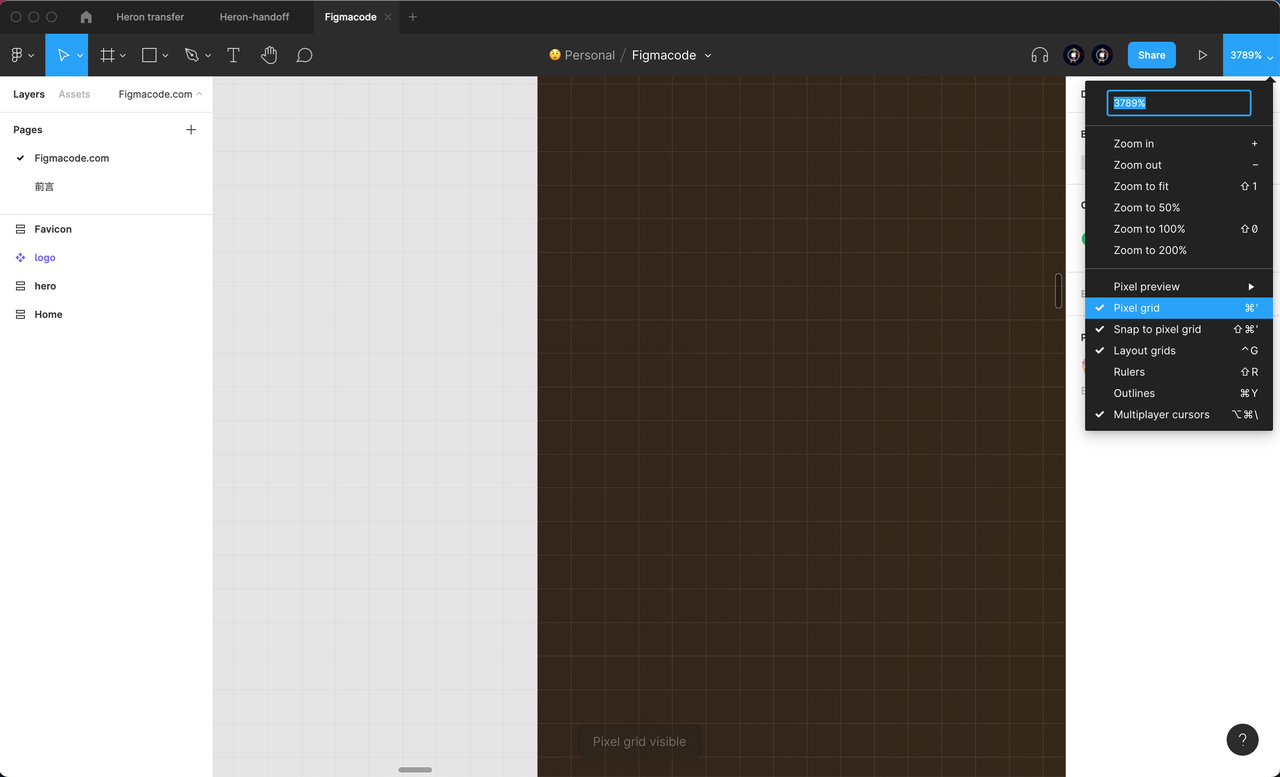
像素对齐
默认情况下在画布中拖拽元素会对齐像素,也就是上面所说的网格,这样我们的设计稿中就不会出现小数了,建议勾上此选项。
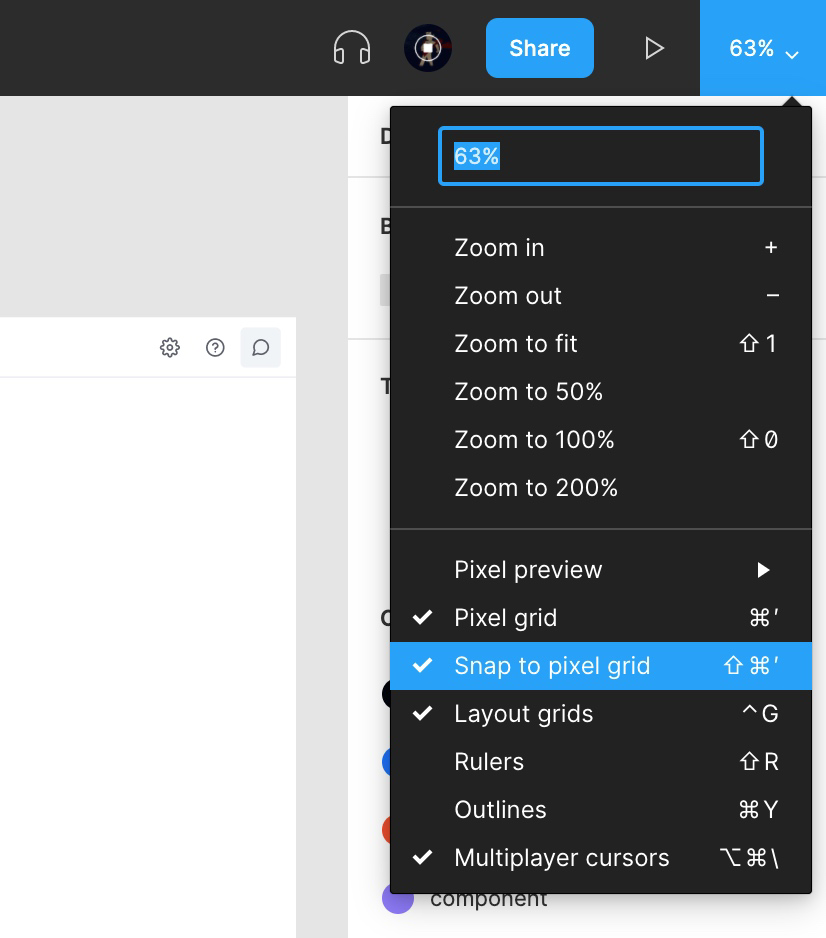
推移间距
设计工具都支持使用方向键移动元素,一般选中元素之后按一下方向键会移动一个像素,按下 Shift ⇧ 键的同时按一下方向键会移动 10px。在 UI 设计中,我们一般使用 8px 作为基准尺寸单位,来规范元素尺寸和间距。简单来说就是,我们规定任何元素的尺寸或元素之间的间距都是 8 的倍数(比较小的元素是 4 的倍数),这样设计有如下好处:
-
大部分屏幕尺寸都可以被 8 或 4 整除;
-
统一的节奏可以保持设计一致性;
-
减少不必要的沟通,告诉开发你的设计一般都是 4 的倍数,那么当他在设计标注中看到了一个 17px 的值,就会自我纠正为 16px。
更多关于 8px 网格的说明可以查看文末链接。现在,为了提升效率,我们可以把 Figma 的方向键推移距离设定为 8px。如下图,从左上角的下拉菜单依次进入 Preferences → Nudge amount,在弹出的窗口中把 Big nudge 改为 8,Small nudge 不变,也就是说当我们按一下方向键元素仍然移动 1px,但是按下 Shift ⇧ 加方向键元素会移动 8px。
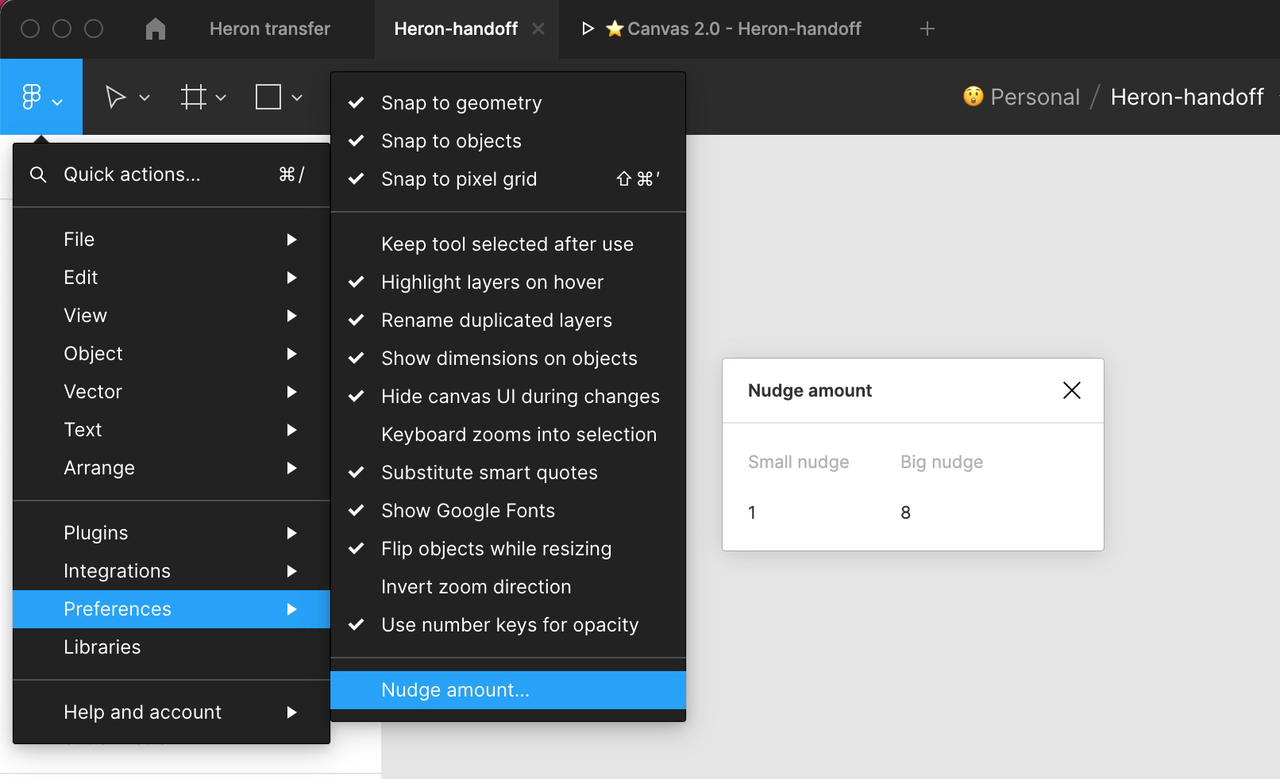
使用几倍图设计?
使用几倍图设计也是一个很常见的问题,在回答之前,让我们先了解一下为什么会有「多倍图」这个概念,这还得从很久之前说起。我们可以简单理解屏幕显示的原理为像素画,显示设备用一个个的方格像素来组成图像。早期的设备一般都是用一个方格显示一个图像像素,所以,当我们凑近屏幕的时候可以看到一个个方格。那个时候设计图上一个像素对应着屏幕上的一个像素(px,我们称之为设备像素或物理像素),还很容易理解。
直到 2010 年,携带 Retina (视网膜)屏幕的 iPhone 4 发布。iPhone 4 的屏幕使用四个网格显示一个设计像素,让显示效果变得更高清,肉眼几乎看不到像素网格,但设计师的工作却变得复杂了。为了让设计图上的一个像素对应设备上的一个像素,设计师必须设计两倍的图,来适应这种变化,不然你的设计在 Retina 屏幕上就会变得模糊。
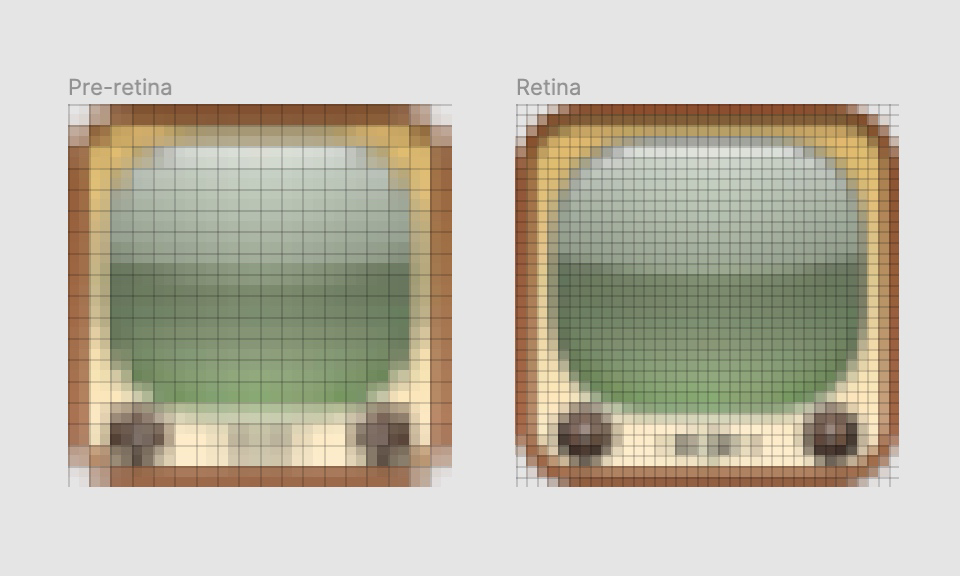 后来,随着技术发展事情变得越来越复杂,3 倍屏甚至 4 倍屏都出现了,设计师必须为每一种屏幕单独设计一份。不过,好在苹果这些系统厂商也发现了这个问题,于是,苹果推出了一个全新的单位 pt (Point,点),它是一个设备无关的逻辑像素单位。设计师不需要关心屏幕是几倍的了,所有的设计都使用一倍图设计,设备自己会适配。比如,设计稿中的 1pt,非视网膜屏会使用一个网格来渲染,但是两倍视网膜屏会使用四个网格来渲染。
后来,随着技术发展事情变得越来越复杂,3 倍屏甚至 4 倍屏都出现了,设计师必须为每一种屏幕单独设计一份。不过,好在苹果这些系统厂商也发现了这个问题,于是,苹果推出了一个全新的单位 pt (Point,点),它是一个设备无关的逻辑像素单位。设计师不需要关心屏幕是几倍的了,所有的设计都使用一倍图设计,设备自己会适配。比如,设计稿中的 1pt,非视网膜屏会使用一个网格来渲染,但是两倍视网膜屏会使用四个网格来渲染。
Android 也推出了自己的逻辑像素单位 dp,Web 上虽然仍然使用 px,但其实它也是一个逻辑像素单位,和我们所说的设备上的网格像素是不一样的。虽然有了新的设备无关单位,但还有大量的多倍图设计稿不可能都重新做,以及一些老的系统可能不支持新的单位,所以很多设计标注工具提供了像素密度转换功能,比如 Zeplin 可以把二倍图转为一倍的。
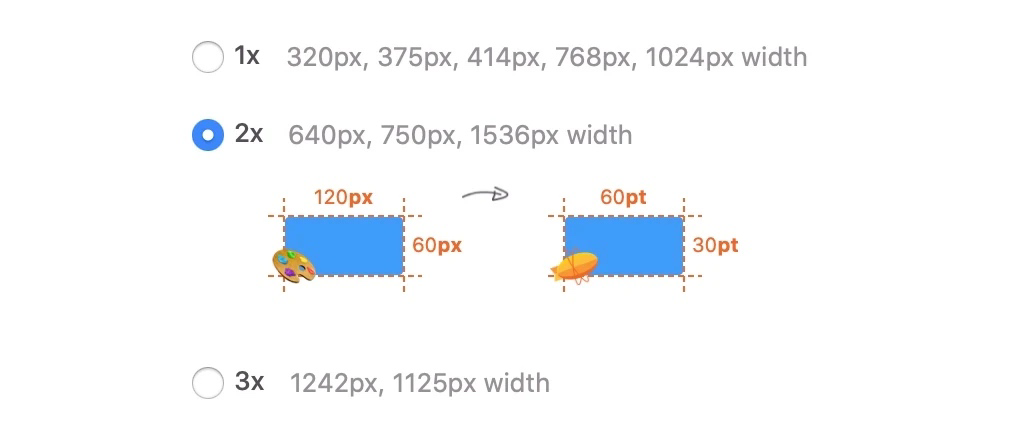 不过随着旧设备的逐步淘汰,现在我们几乎不需要这么做了,直接使用一倍图进行设计就可以了。 需要注意的是,Figma 中的单位是 px,但这个 px 也不是设备的物理像素,而是一个逻辑像素单位。我们还可以通过 Figma 的像素预览功能预览设计在不同分辨率设备上的效果。如下图,点击右上角的下拉菜单,依次选择 Pixel preview → 1x,就可以预览你的设计在非高清屏上的效果。
不过随着旧设备的逐步淘汰,现在我们几乎不需要这么做了,直接使用一倍图进行设计就可以了。 需要注意的是,Figma 中的单位是 px,但这个 px 也不是设备的物理像素,而是一个逻辑像素单位。我们还可以通过 Figma 的像素预览功能预览设计在不同分辨率设备上的效果。如下图,点击右上角的下拉菜单,依次选择 Pixel preview → 1x,就可以预览你的设计在非高清屏上的效果。
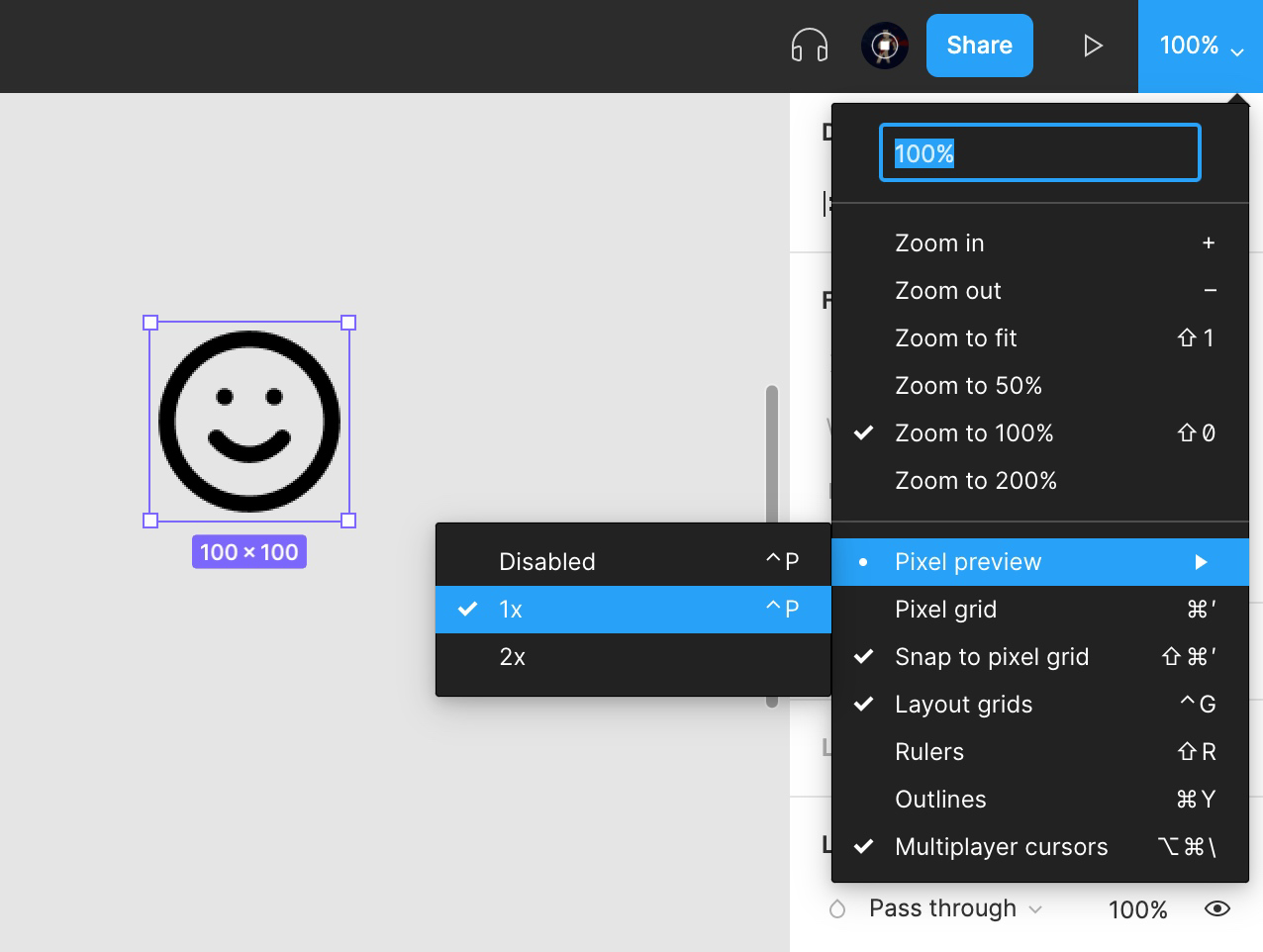
最后
在下一节,先不着急去 Figma 中开始设计,让我们一起了解一下 Figma 的基本理念,这样有利于更好地理解后面的章节。
参考链接: